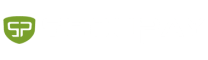Für E-Commerce
Wir bieten alle relevanten Zahlarten einschließlich Tokenisierung von Kreditkarten und anderen Zahlungsmitteln zur Wiederverwendung im One-Click Checkout, Recurring Payments und Abonnements. Zudem Crosschannel-Funktionen für Abholung und Bezahlung im Geschäft.